【I-027】 Canvaの使い方
画像作成ツール「Canva(キャンバ)」は、TwitterやFacebookのホーム画面や、ブログ投稿の画像、Web上のバナー広告など、Webマーケティング担当が必要とするなテンプレートが豊富に用意されています!
プロでなくても、簡単な画像変更や文字入れ、配置変更だけで、思い通りのデザインを作成できます!
Canvaのサイトはこちらをタップ▶︎▶︎▶︎《 Canva(キャンバ)》
Canvaとは
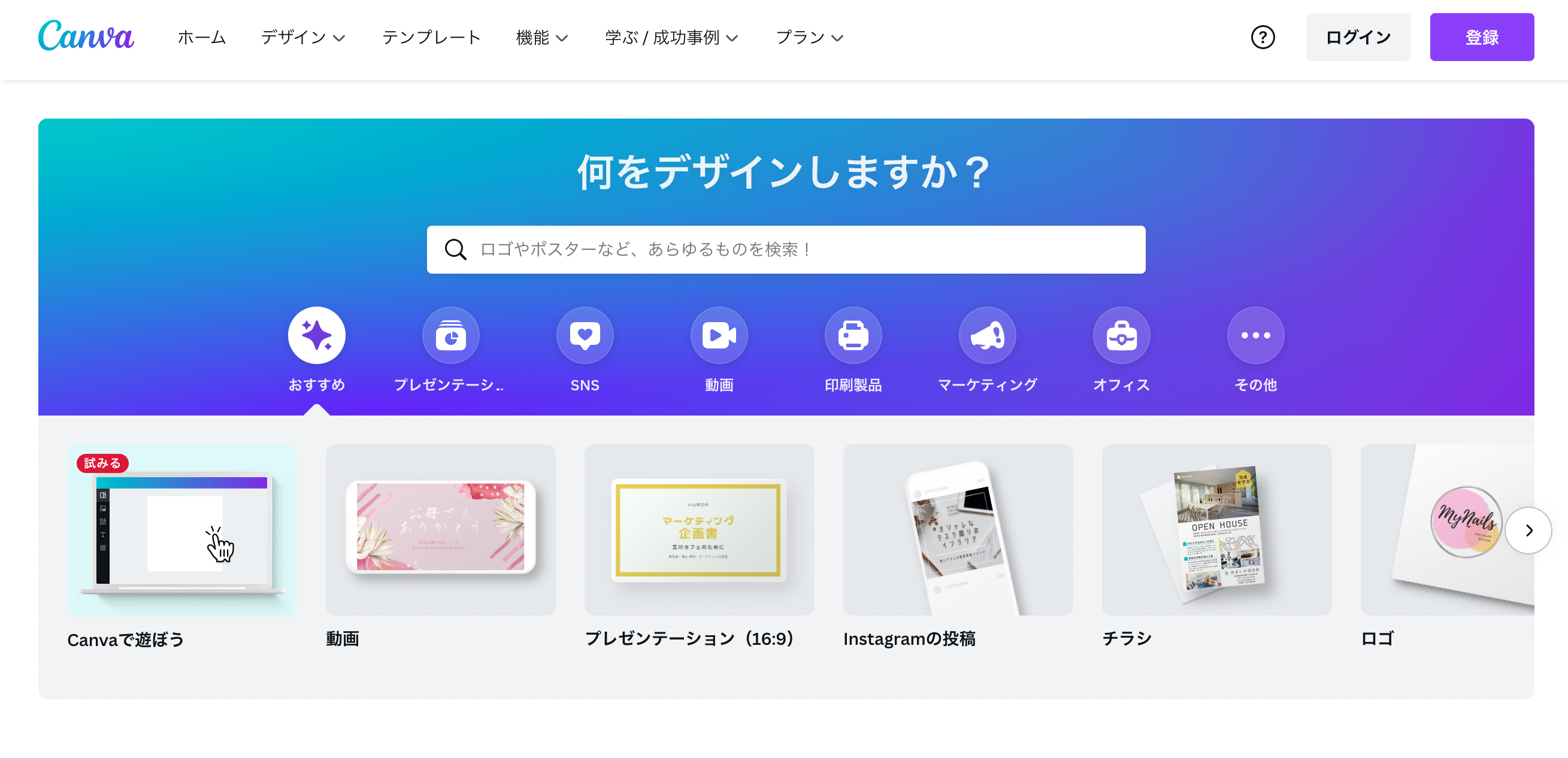
【Canva】とは、誰もが無料で利用できるグラフィックデザインツール
グラフィックデザインツールというと難しく聞こえますが、簡単にいうとInstagramの投稿作成ツールです。
Instagram作成ツールというと…
・Photoshop
・Phonto
・PicsArt
上記のアプリが挙げられますがCanvaは無料かつ質の高いデザインの作成をすることができます!
実際にInstagramで使用するクリエイティブのなかで、Canvaで作成することができる画像には
・Instagramの投稿作成(3:4にするサイズもできる)
・Instagramのストーリー作成
・Instagramのリール作成
などInstagramのクリエイティブ画像全般をCanvaで作成することができます。
Canvaを利用している Masayume Salon メンバー
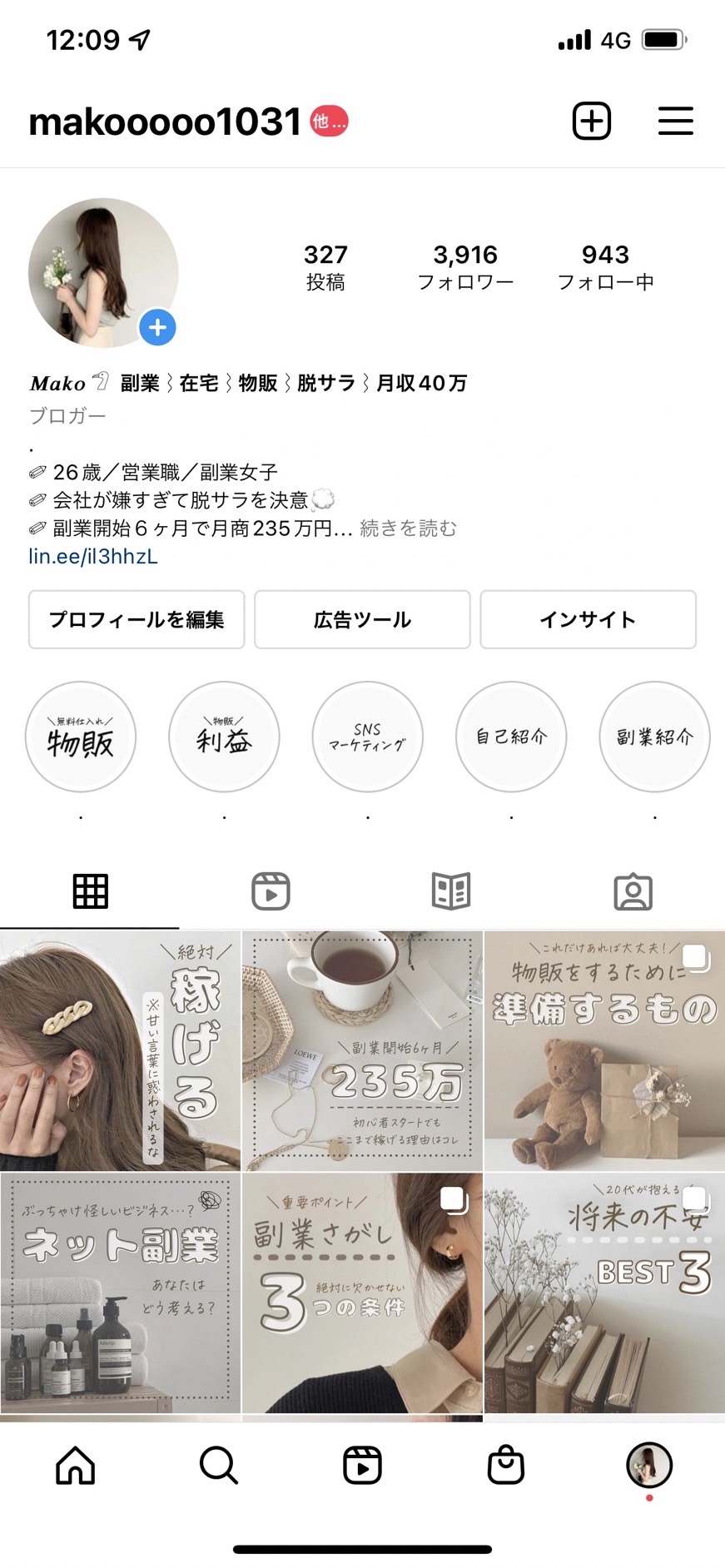
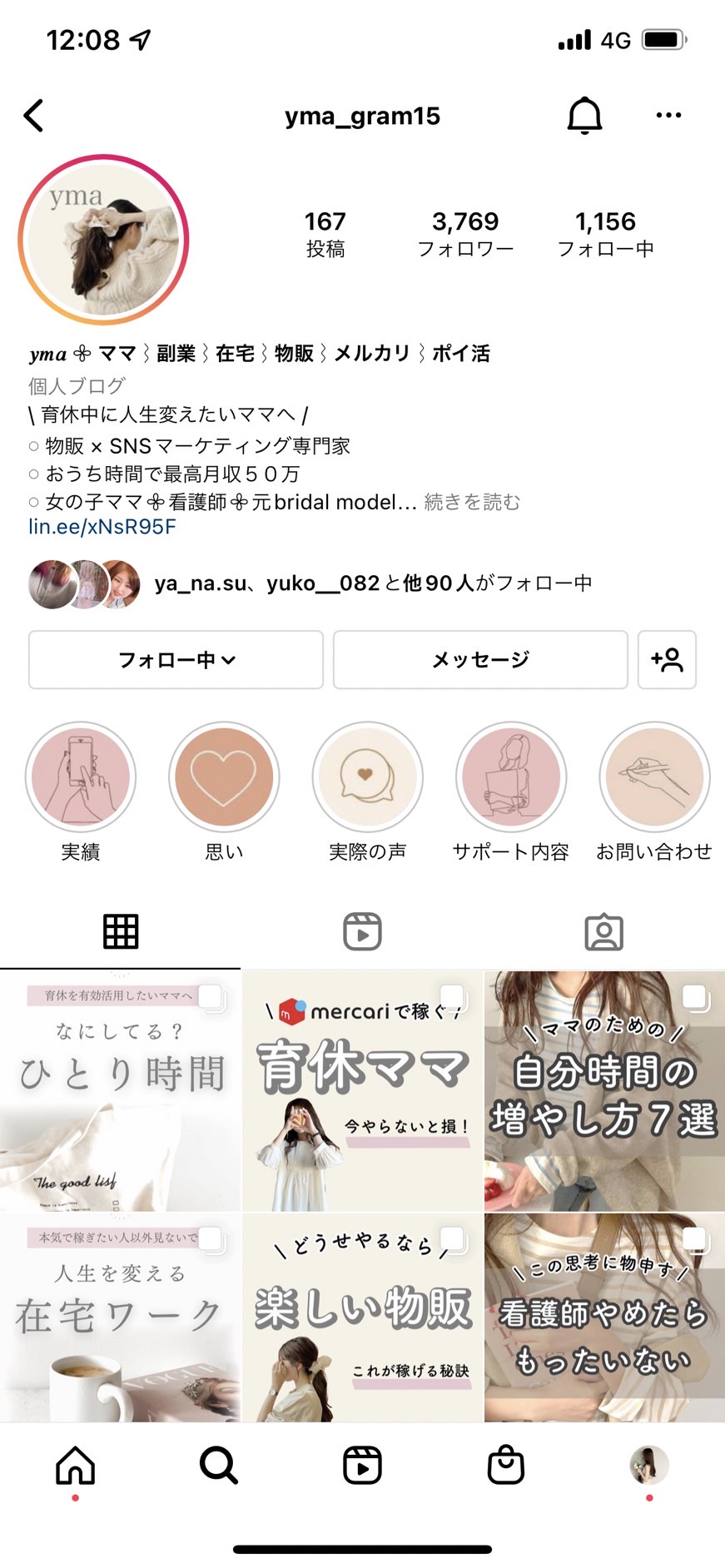
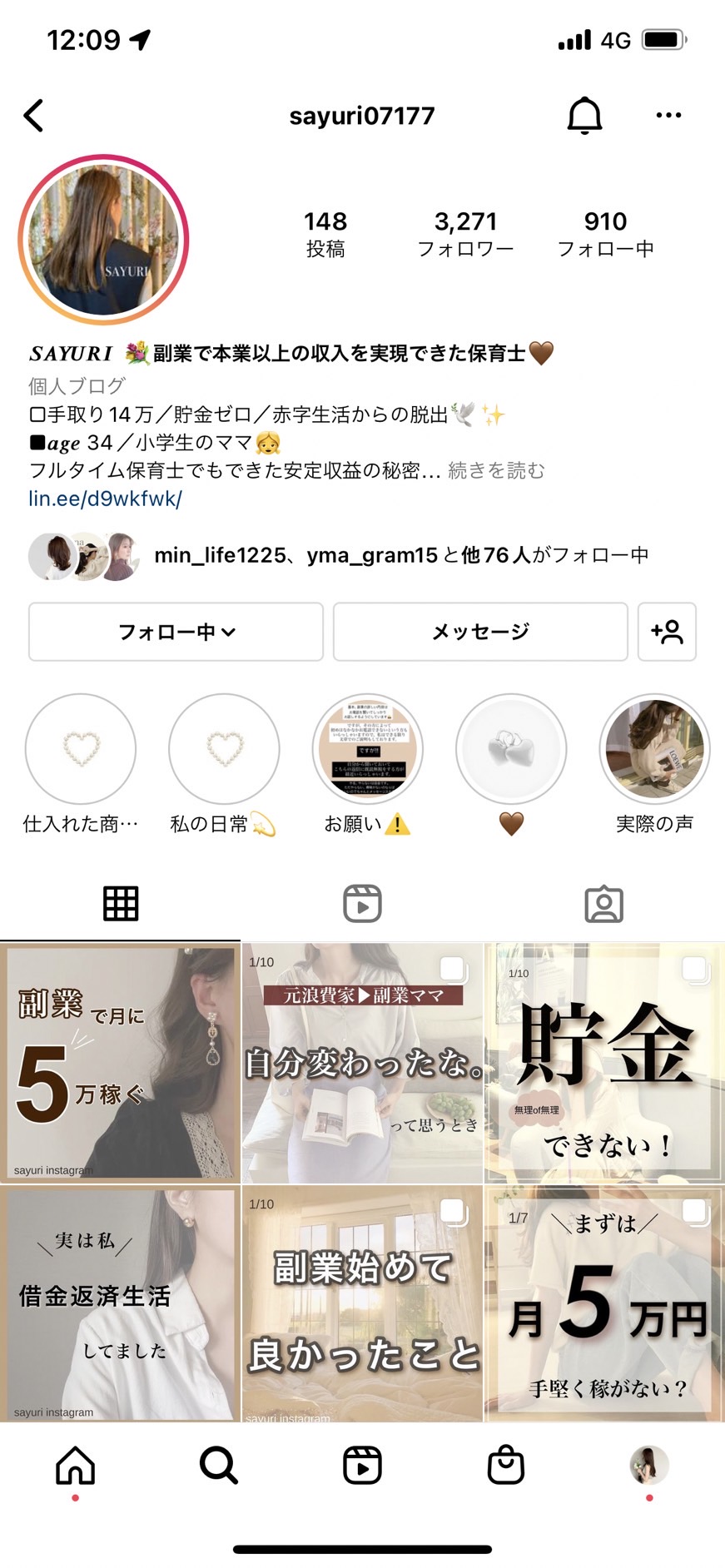
Canvaの特徴
Canvaの大きな特徴は下記4つです!
①無料で使える
②ブラウザで動く
③テンプレートが豊富
④スマホアプリもある(携帯との連動も可能です!)
それでは一つずつ解説していきます!
① 無料で使える
CanvaはInstagramの投稿作成で使用するほとんどの機能を完全無料で利用することができます!
Instagramの投稿作成で使用する
- フォント
- 素材(○や□など)
- ダウンロード方式(JPEG、PNG、PDFなど)
- 画像サイズのカスタマイズ(1:1サイズ、16:9サイズなど)
- 画像インポート
これら全ての欠かせない機能が無料で使用できます!
② ブラウザで動く
CanvaはGoogle ChromeやSafariといったブラウザ上で動かすことができるためMacBookやWindowsなど、どんな端末でもブラウザ上でCanvaにログインすれば編集することが可能です!
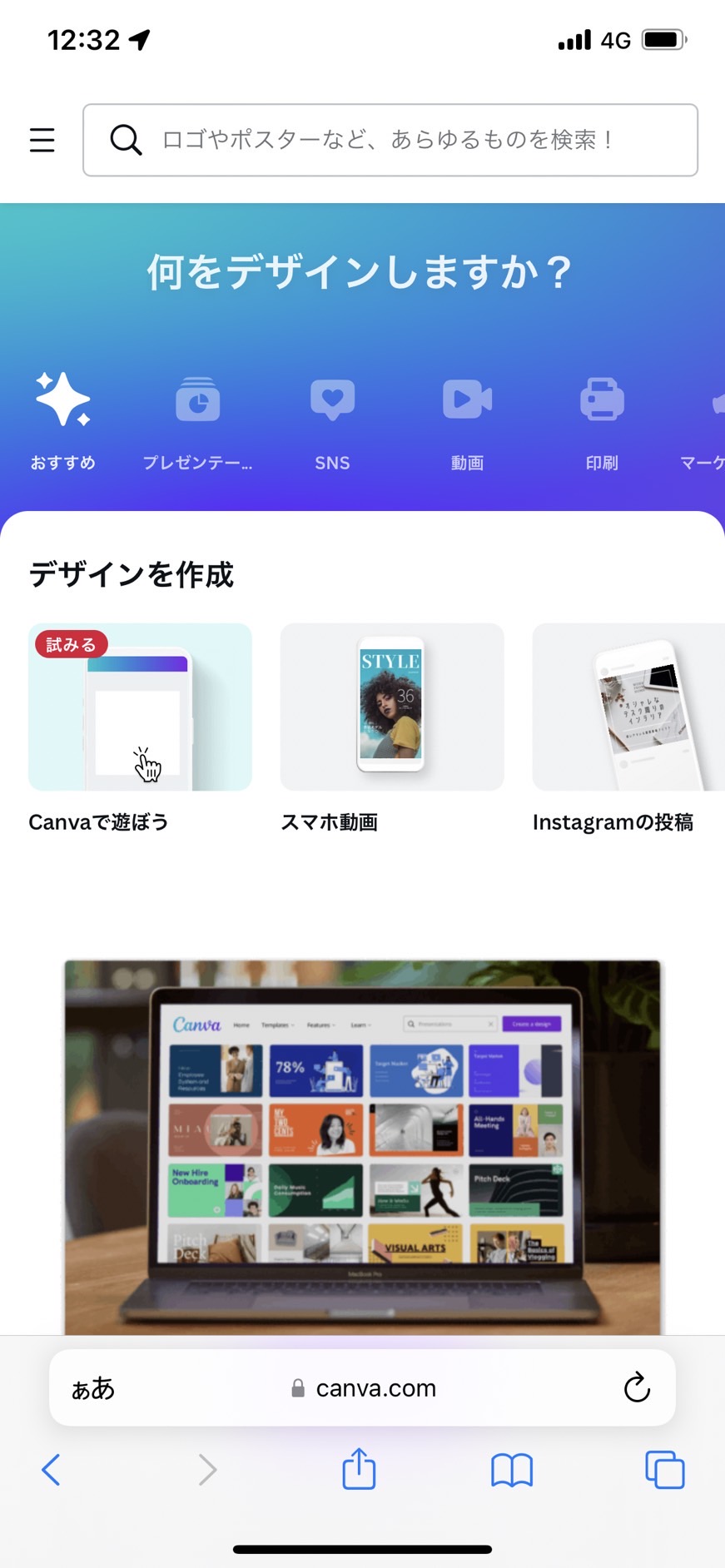
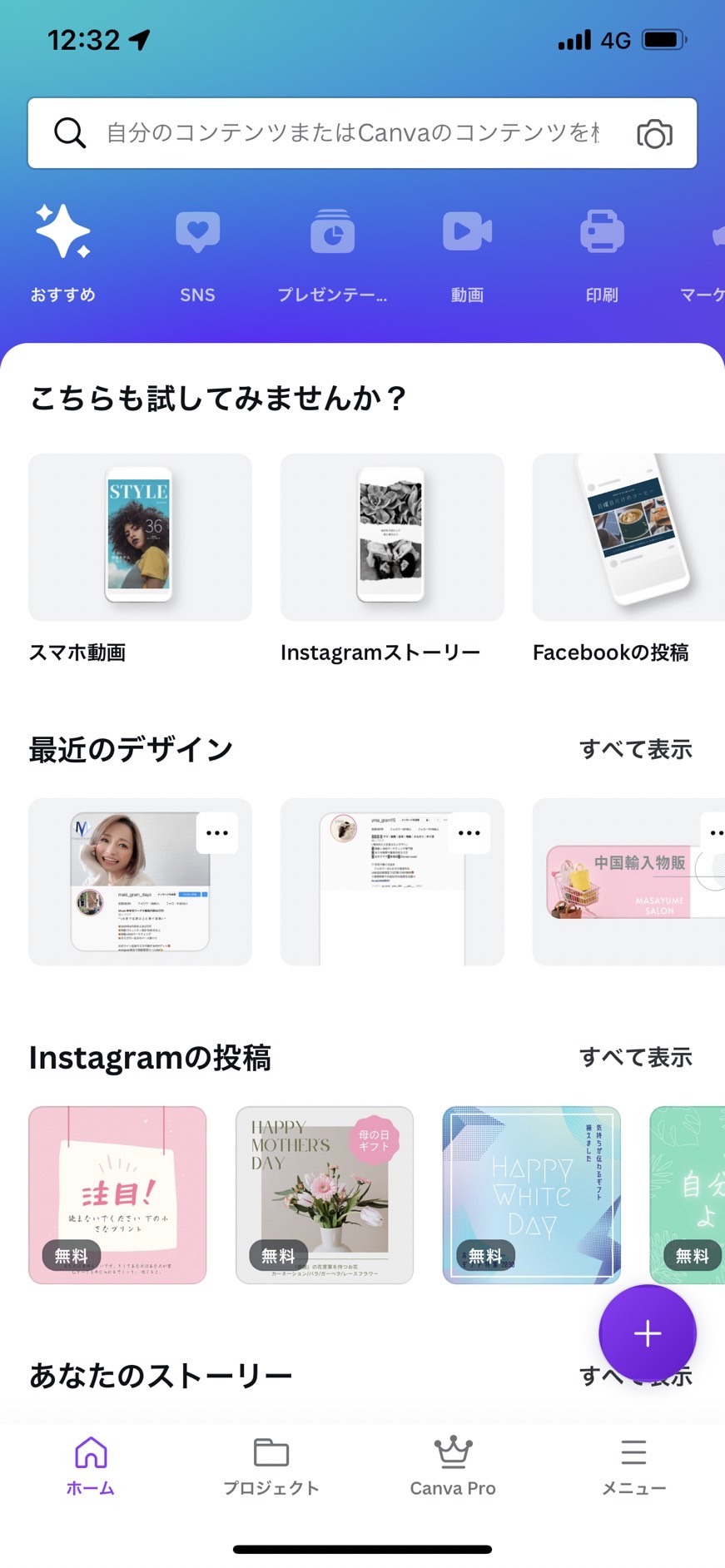
③テンプレートが豊富
Canvaには初心者の方でもオシャレなデザインを作成できるようにと、豊富なテンプレートが用意されています。
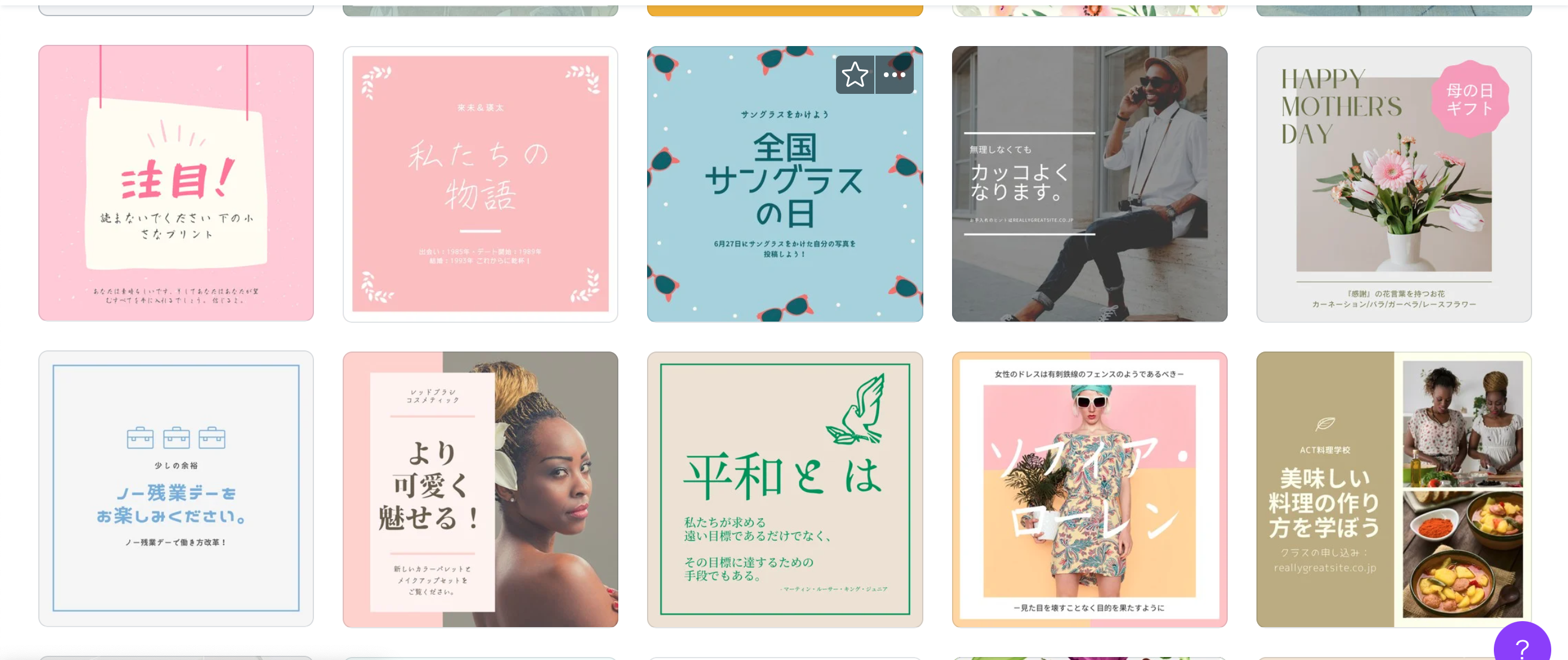
テンプレートもサイズごとに用意がされているため使い勝手も抜群です。
例えば、インスタグラムの投稿用サイズやストーリーサイズなど用途に応じて使い分けることが可能です!
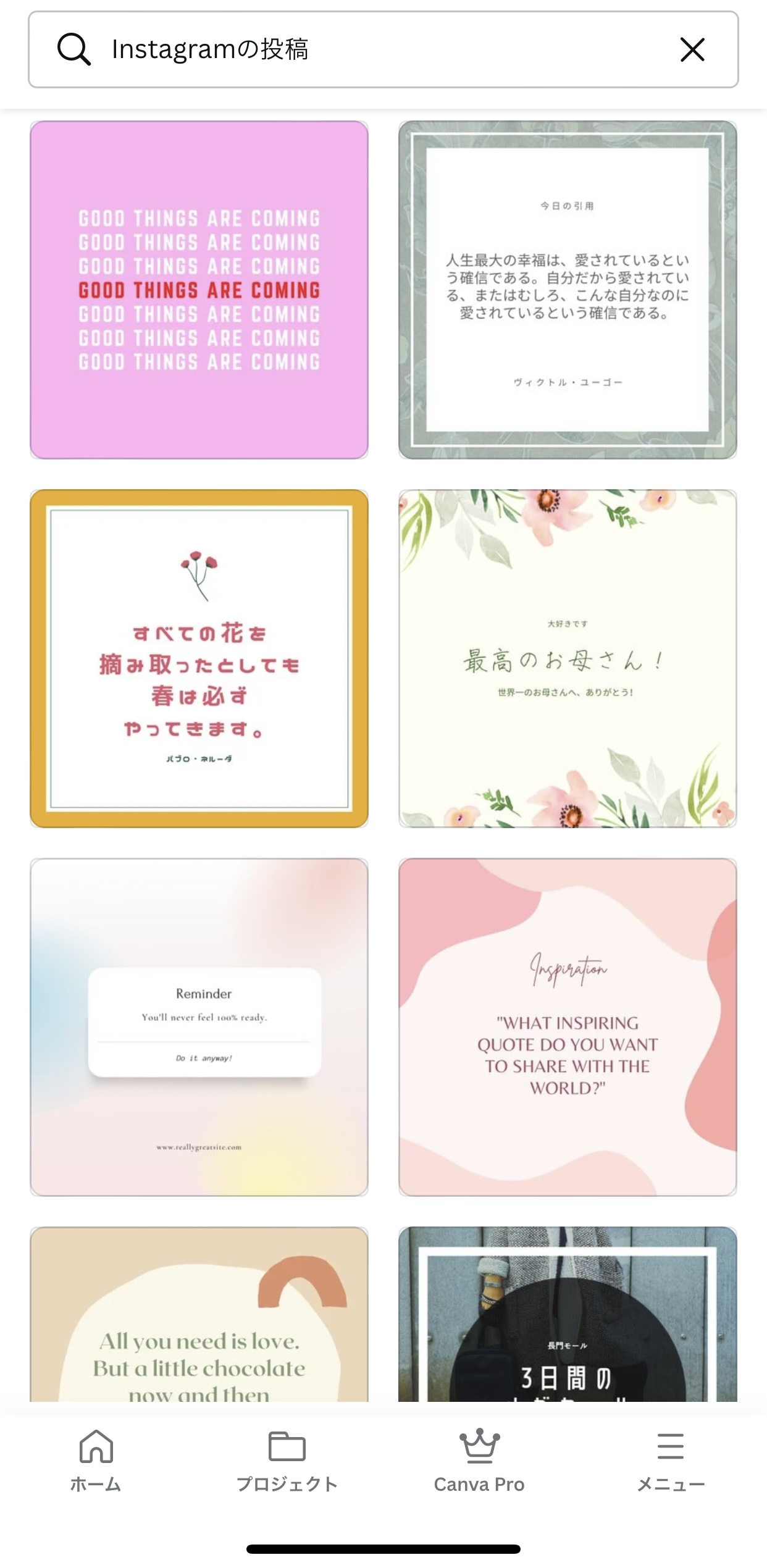
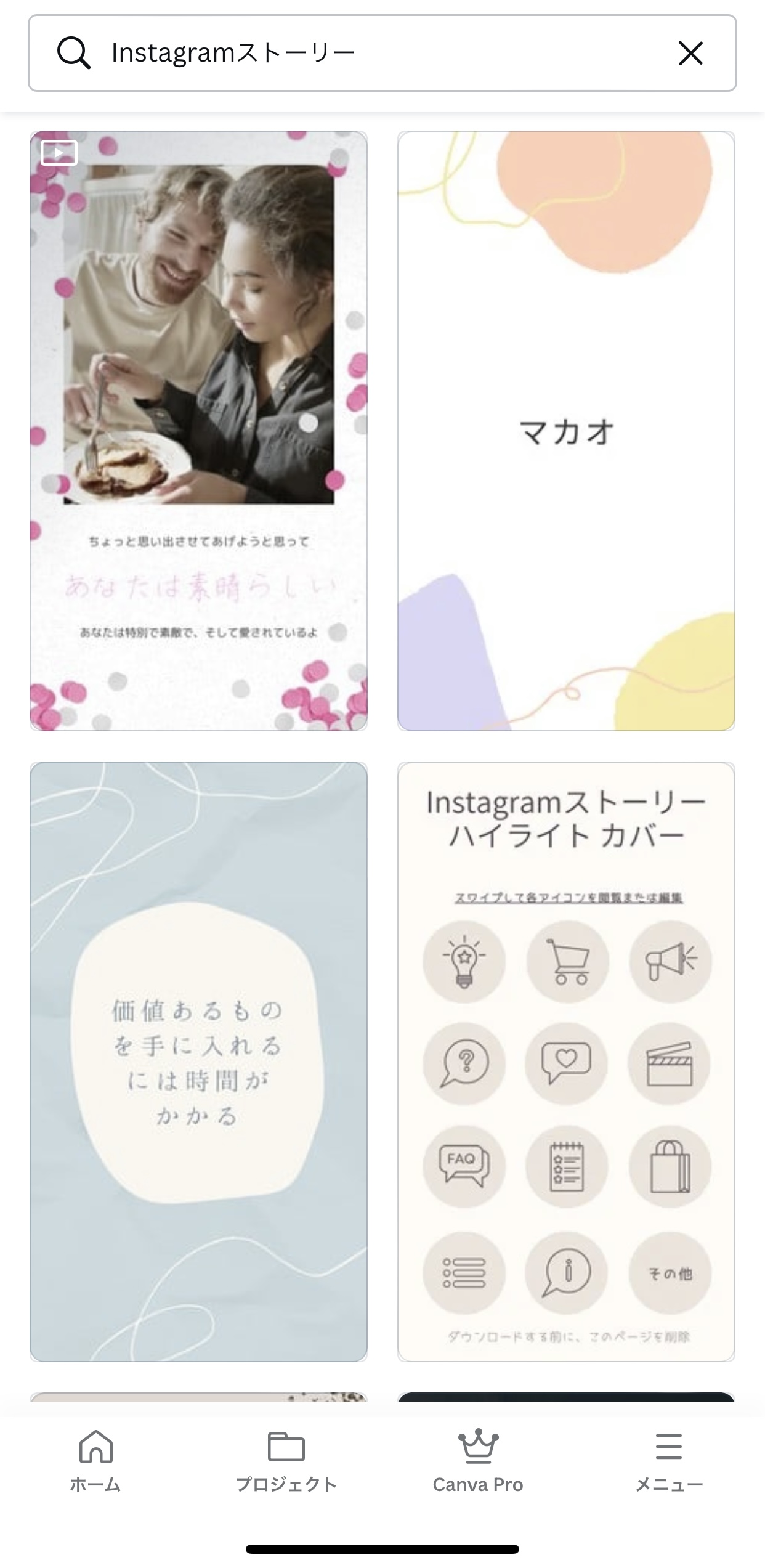
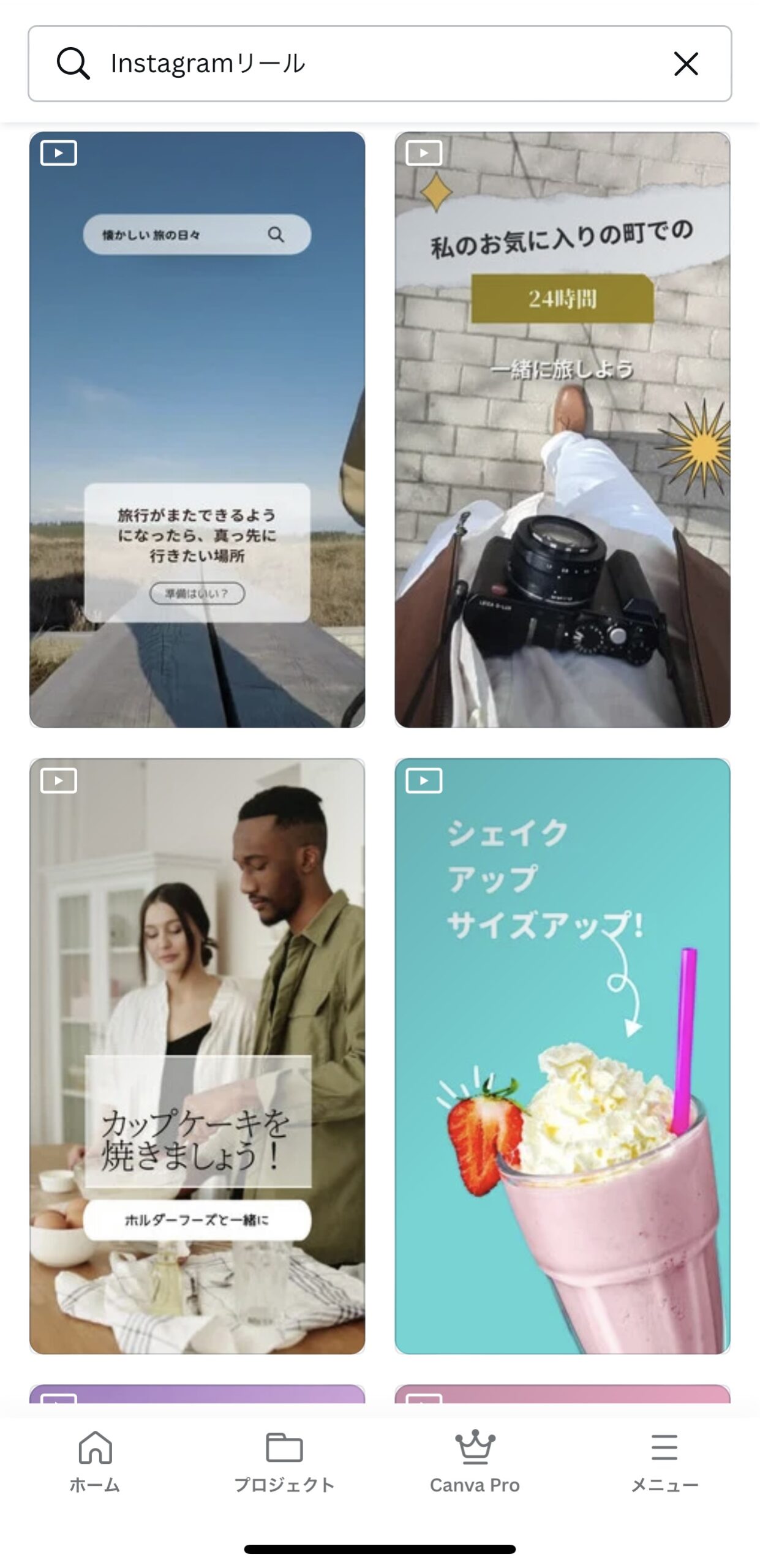
④スマホアプリがある
パソコンがなくてもスマホやタブレットでCanvaを利用する場合はアプリをインストールし利用する事ができます
もちろん、スマホやタブレットのブラウザ上でも利用はできます!
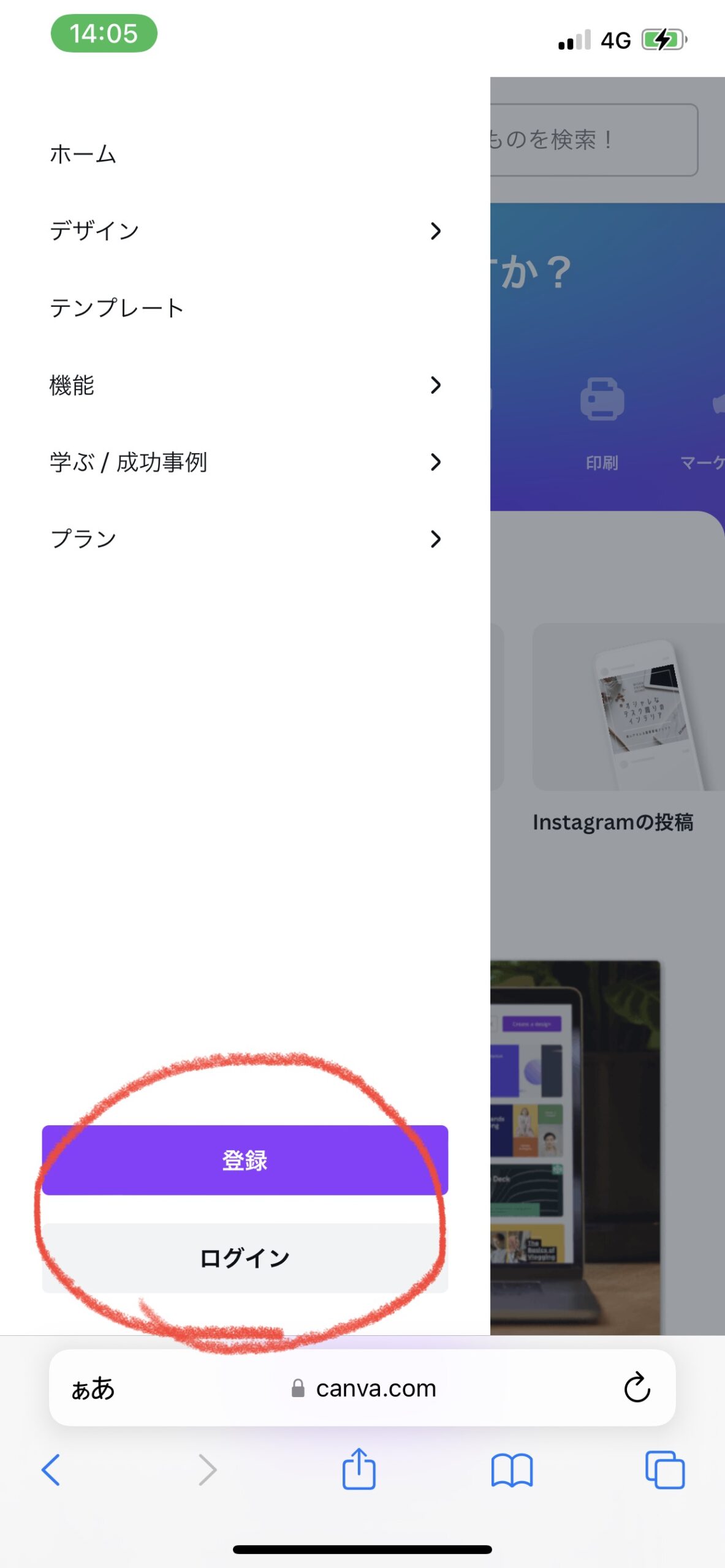
アプリ版、ブラウザ版ともにログインをして利用すれば同期も可能になります!
どこでも利用できるのが大きな強みになっています!
Instagram×Canvaで出来ること
【Instagramの各投稿を作成する】という部分に焦点を当て、ここでは無料範囲内のCanvaで出来る機能をご紹介します。
Canvaで利用できる機能は以下の通りです!
・Instagramの投稿作成
・Instagramのストーリー作成
・Instagramのリール作成
詳細は各項目に分けてご説明していきます!
①Instagramの投稿作成
まずはじめに、フィード投稿とは以下のようなものになります!

Canvaでは、このようなフィード投稿の画像を簡単かつオシャレに作成する事ができます。
豊富なテンプレートもあるので、自分好みの画像を作成することができる点が魅力的です!
最近のフィード投稿では画像サイズを1:1ではなく、3:4にするケースもあります。
Canvaでは3:4のサイズのフィード投稿画像ももちろん作成可能になっています!
②Instagramのストーリー作成
Instagramのストーリーはこのようなものです!

Canvaでは、このようなストーリー投稿の画像を簡単かつオシャレに作成する事ができます。
写真に限らず、イラストの挿入も簡単にできるようになっています!
ストーリーというとInstagram上で編集する方が多いですが、PR案件のクリエイティブなど手の凝った画像を作成したい場合はCanvaを利用するとクオリティの高い画像が作成できます!
③Instagramのリール作成
Instagramのリールはこのようなものです!
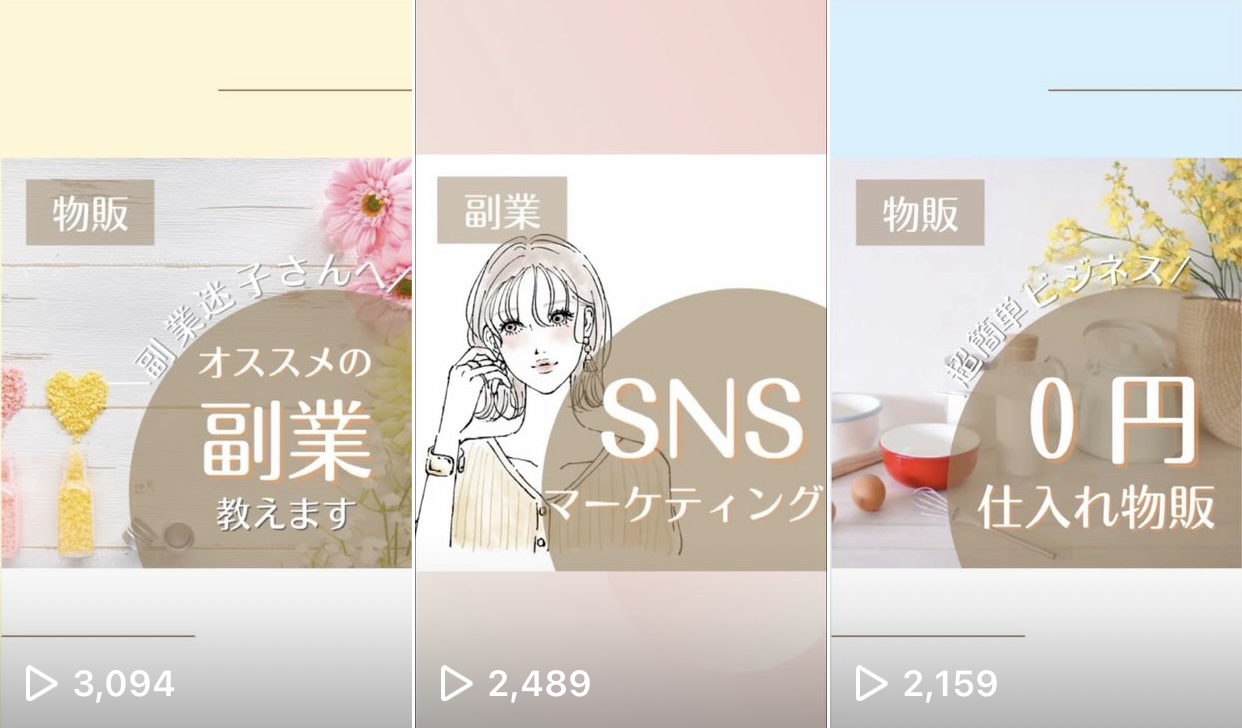
Canvaでは、このようなリール投稿の短尺動画を簡単かつオシャレに作成する事ができます。
リールのテンプレートも豊富にあるので、リール初心者にもオススメになっています!
《 ワンポイントアドバイス 》
リールの作成に関しては「Capcut」や「Villo」などの短尺動画編集アプリの方がカスタマイズ性に優れており、クオリティの高い動画を作成することが可能です!
Canvaの簡単な使い方
ここまでCanvaの特徴やできることを紹介してきましたが、ここからはInstagramのフィード投稿を簡単に作成していきながら「Canvaの簡単な使い方」を解説していきます!
ブラウザもアプリもそこまで画面の相違はありませんので、今回はブラウザ版でご紹介していきます!
Canvaの簡単な使い方の主な手順は以下の通りです。
- サイズ選択
- テンプレ選択
- 文字入れ
- 素材入れ
- 編集保存機能
1.サイズ選択
①【デザインの作成】をタップします!
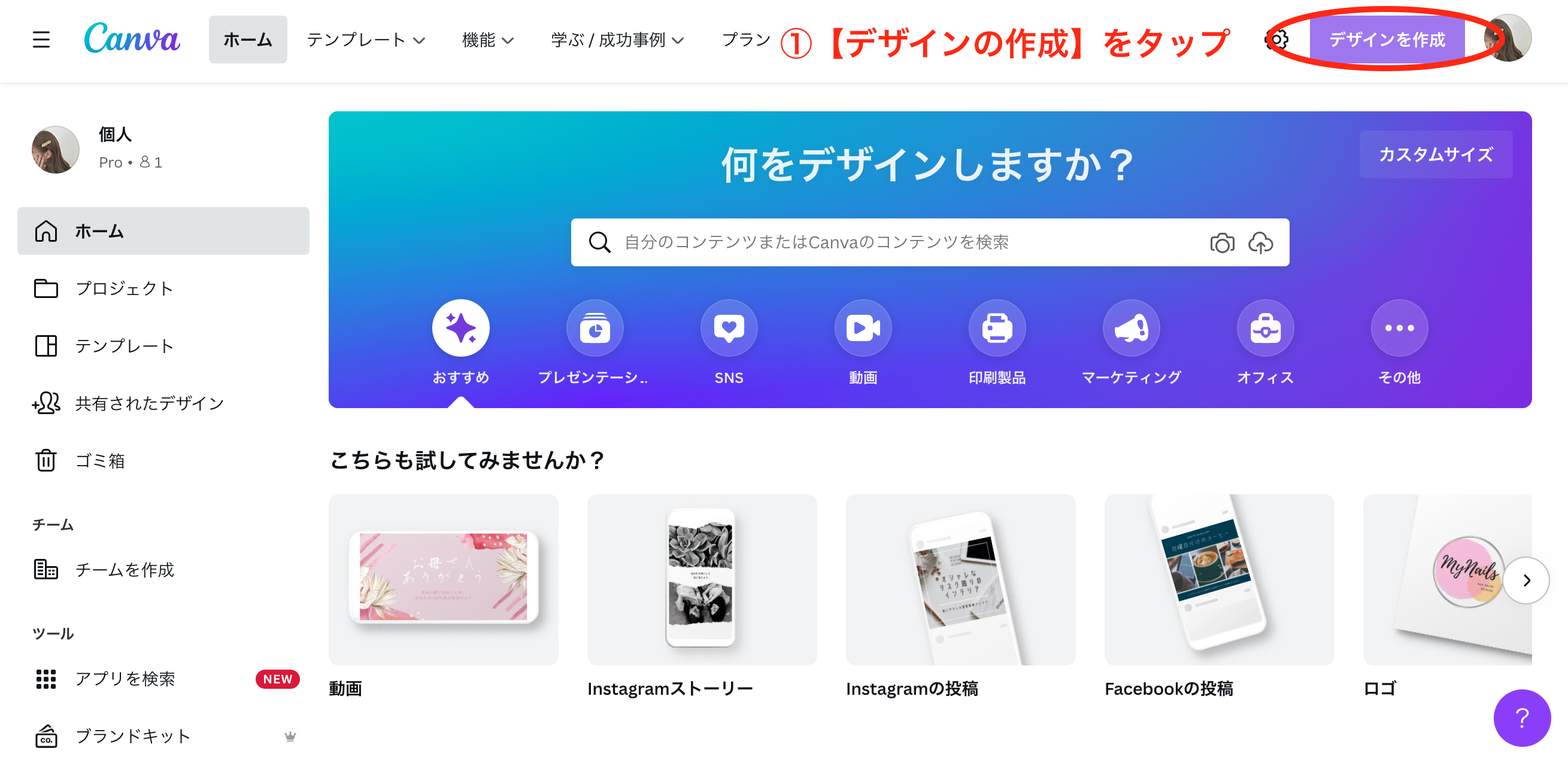
②【Instagramの投稿】をタップ
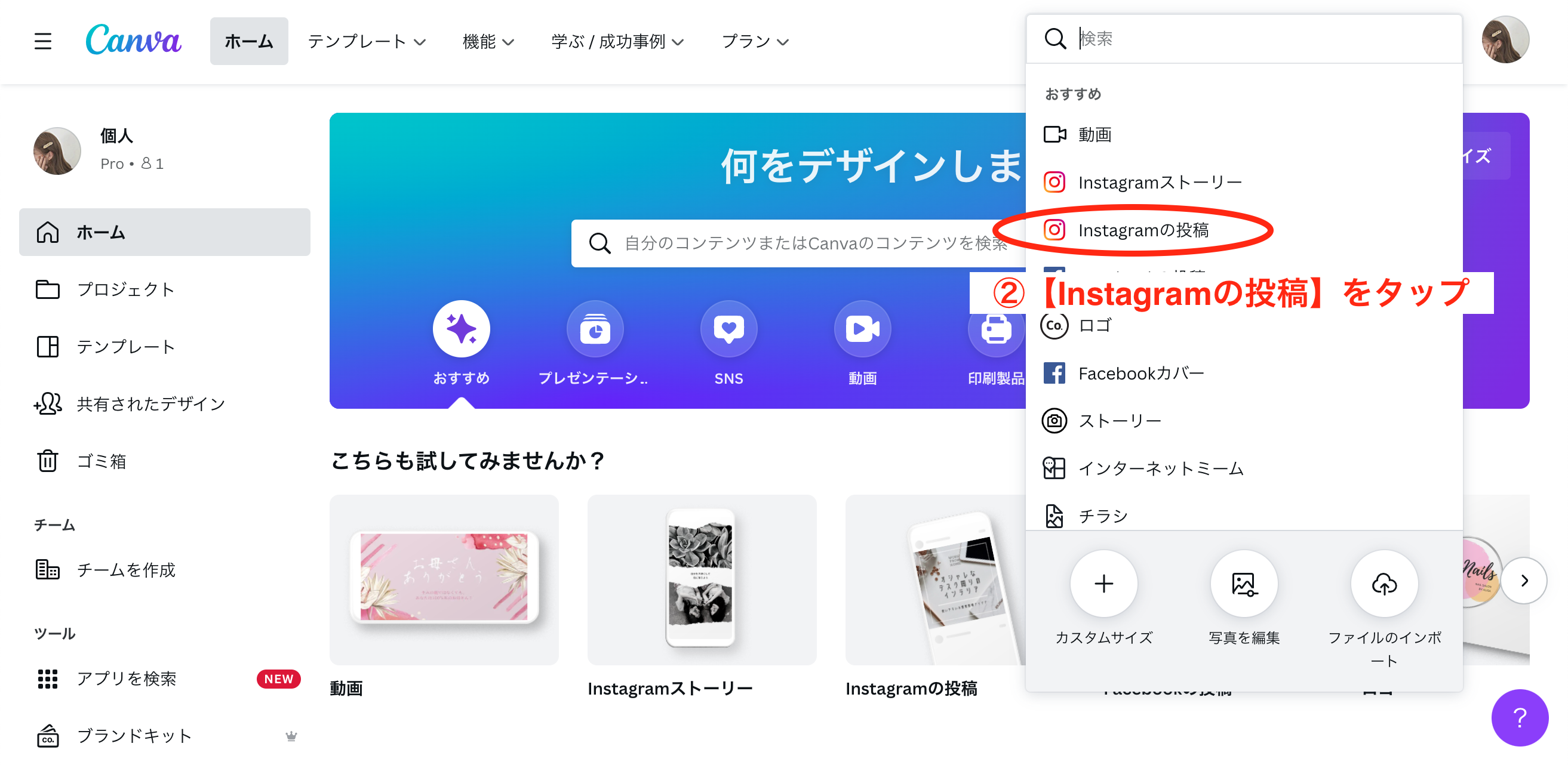
③下記の画面に飛べたら、投稿のデザイン作成がスタートできます!
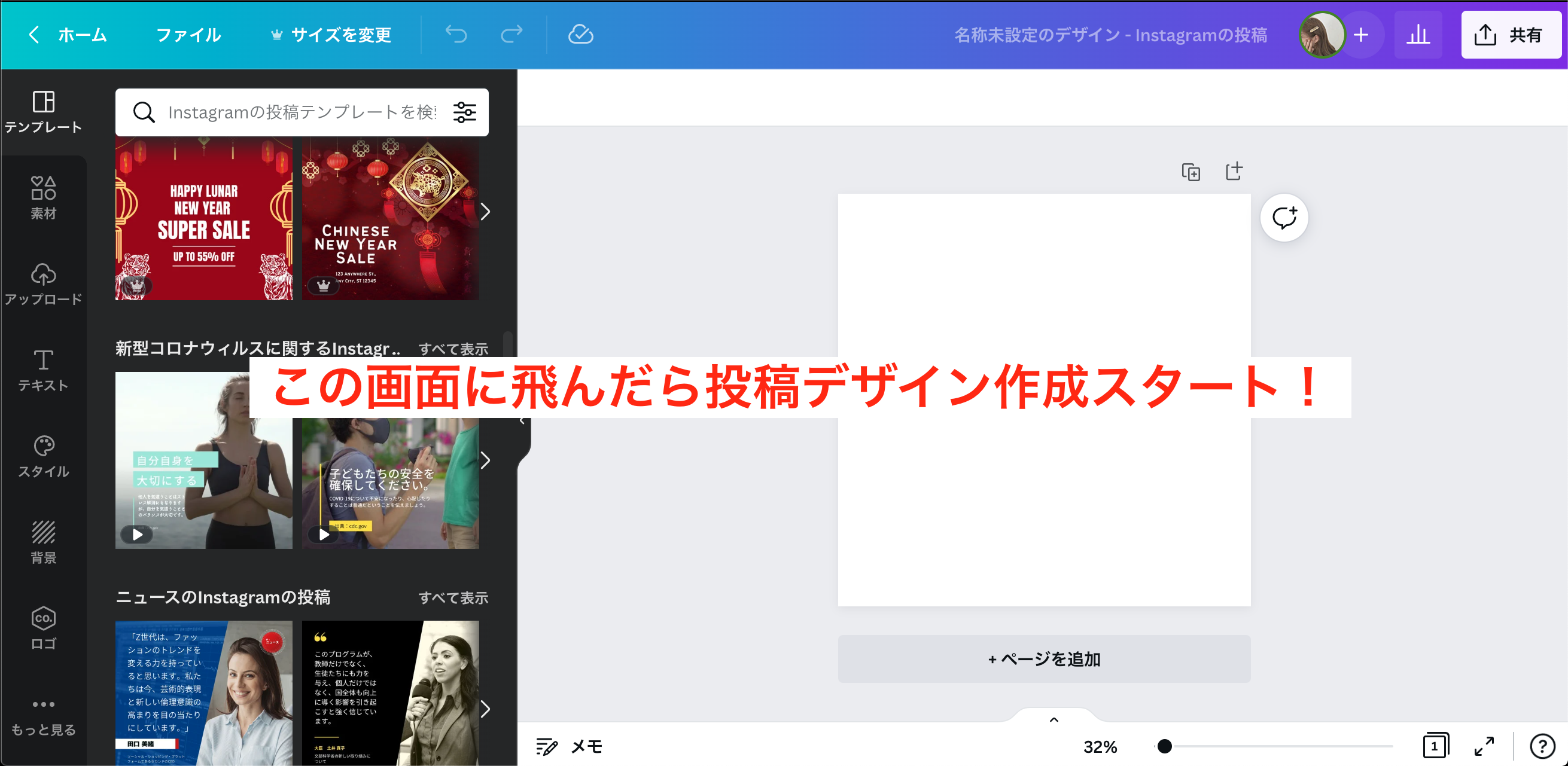
2.テンプレ作成
次にテンプレートを選択していきます。
もちろん1からデザインを作成することもできますが、今回はテンプレートを利用していきます!
①左上にある【テンプレート】を選択し、自分好みなテンプレートを選択します。
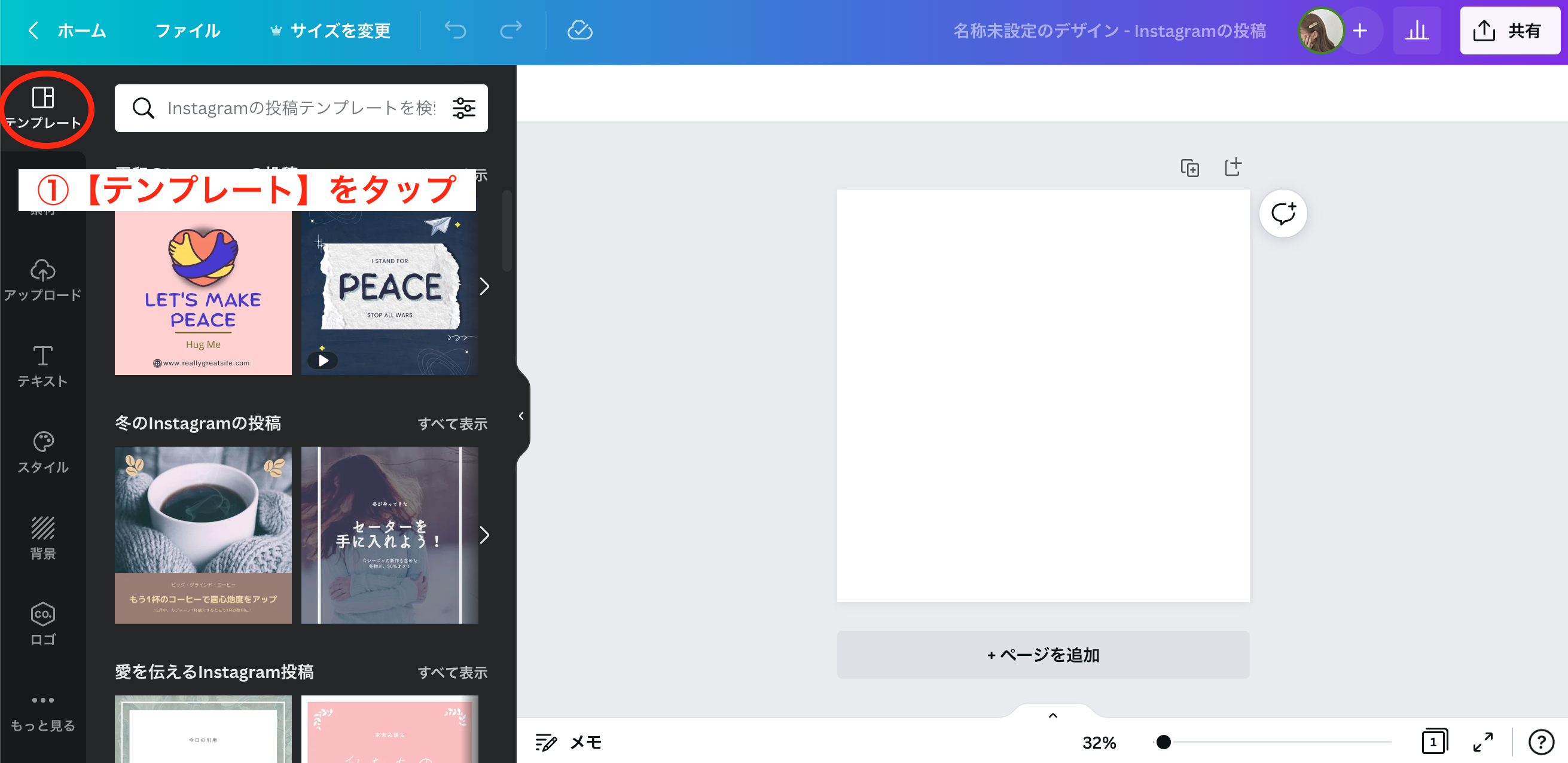
②自分好みのテンプレートを見つけたらタップして編集開始です!
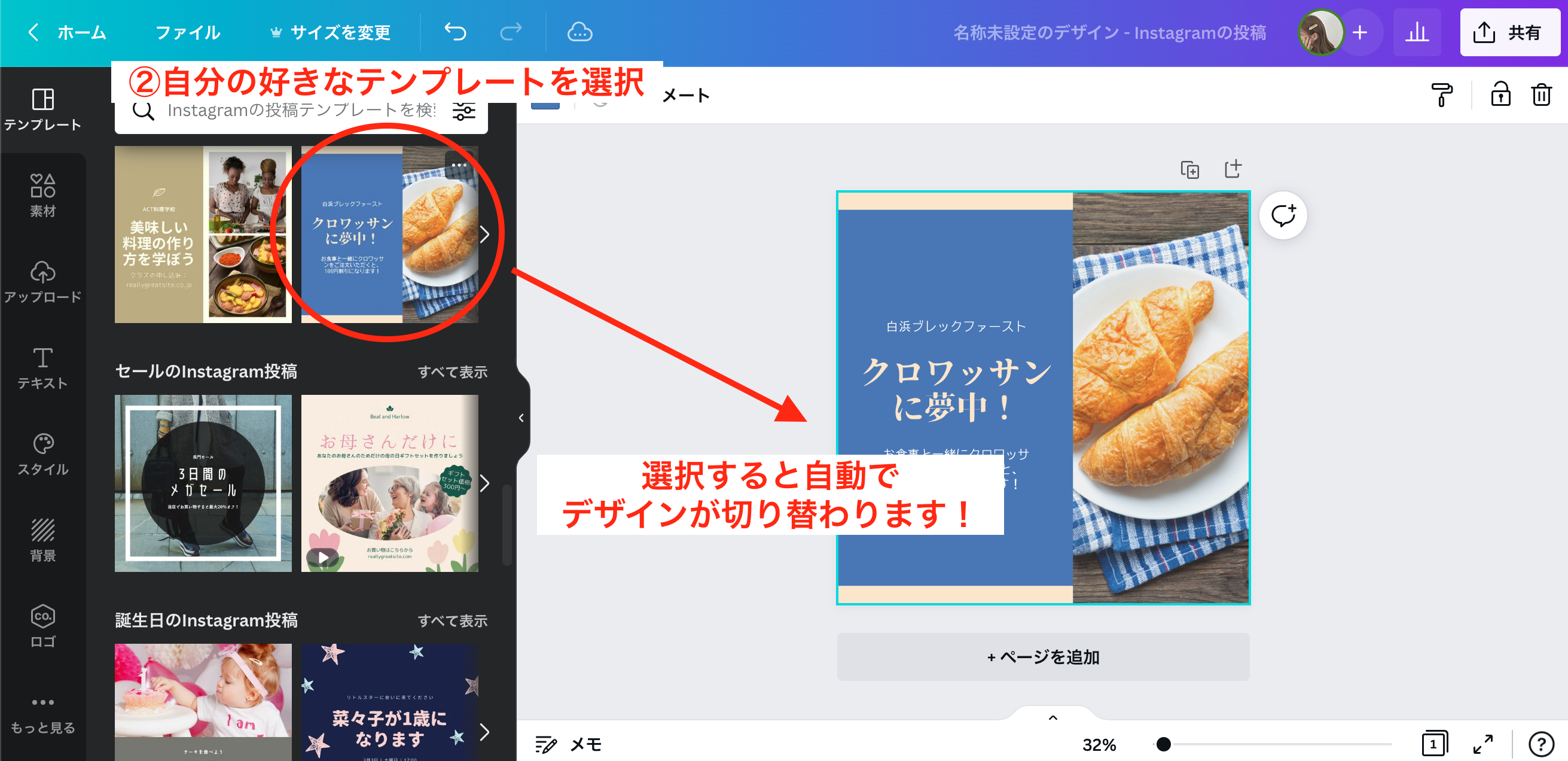
3.文字入れ
次に新規で文字入れを行う場合の操作をご説明します。
①左側にある【テキスト】を選択し、いずれかのテキストを選択します。
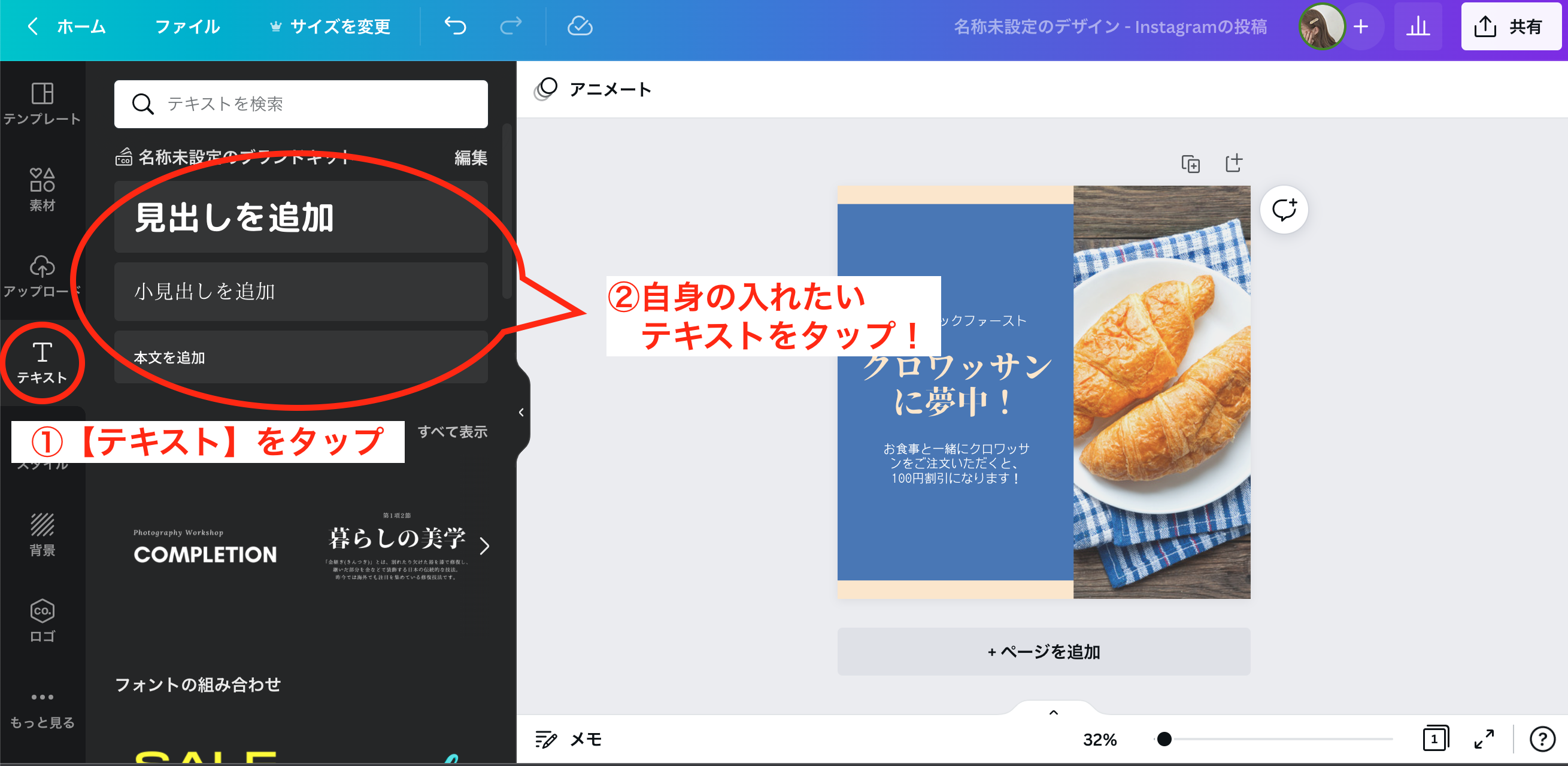
②選択が完了すると下記の編集画面に【見出しを追加】のテキストが表示されます。
タップするとそのまま文字入れが可能です!
フォントを変えたい場合は①と②の手順で変更が可能になっています!
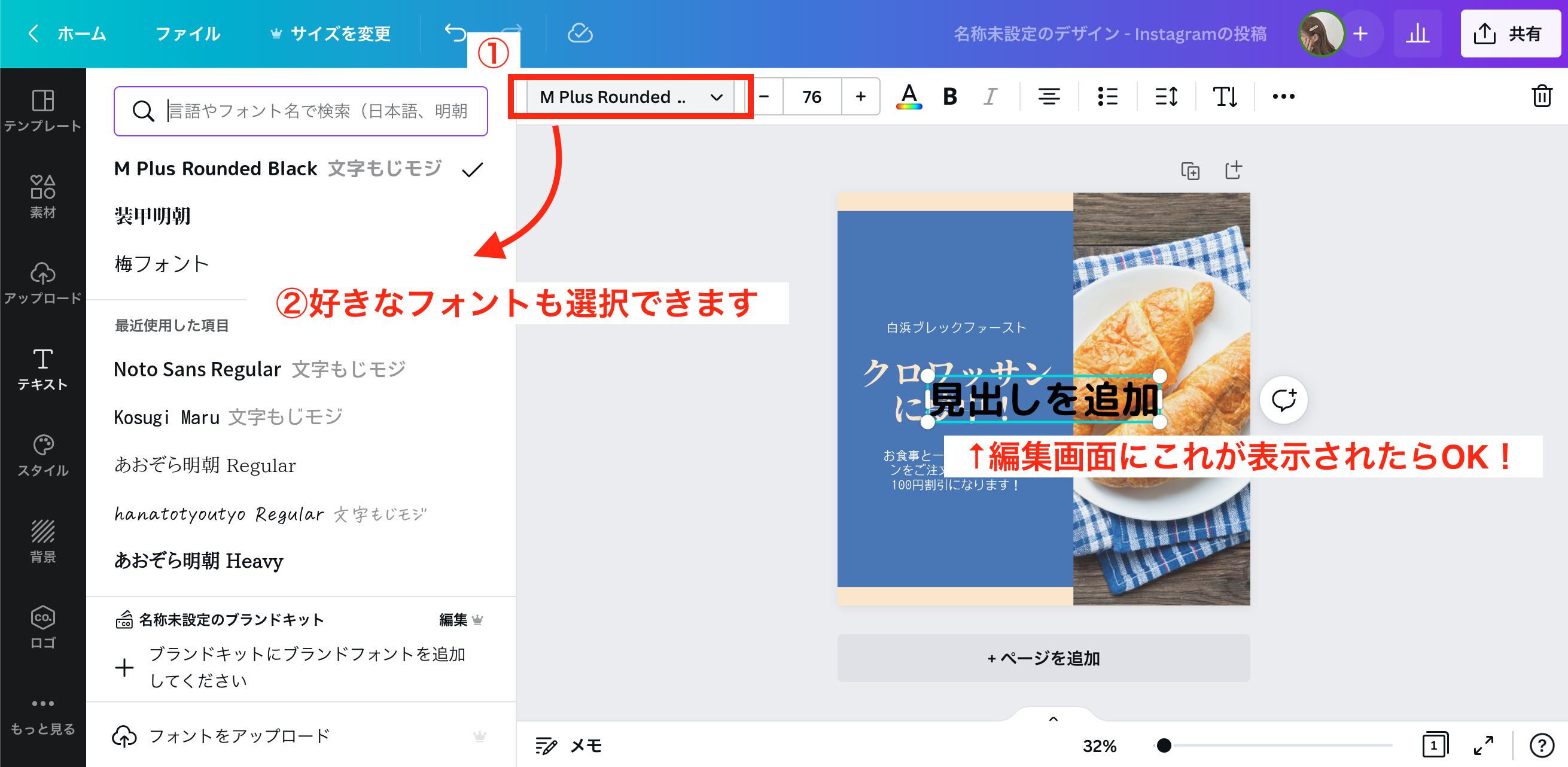
4.素材入れ
次に素材を入れていきます!
①文字入れと同じように左の「素材」というところを選択し、使いたい素材を選択するだけ!
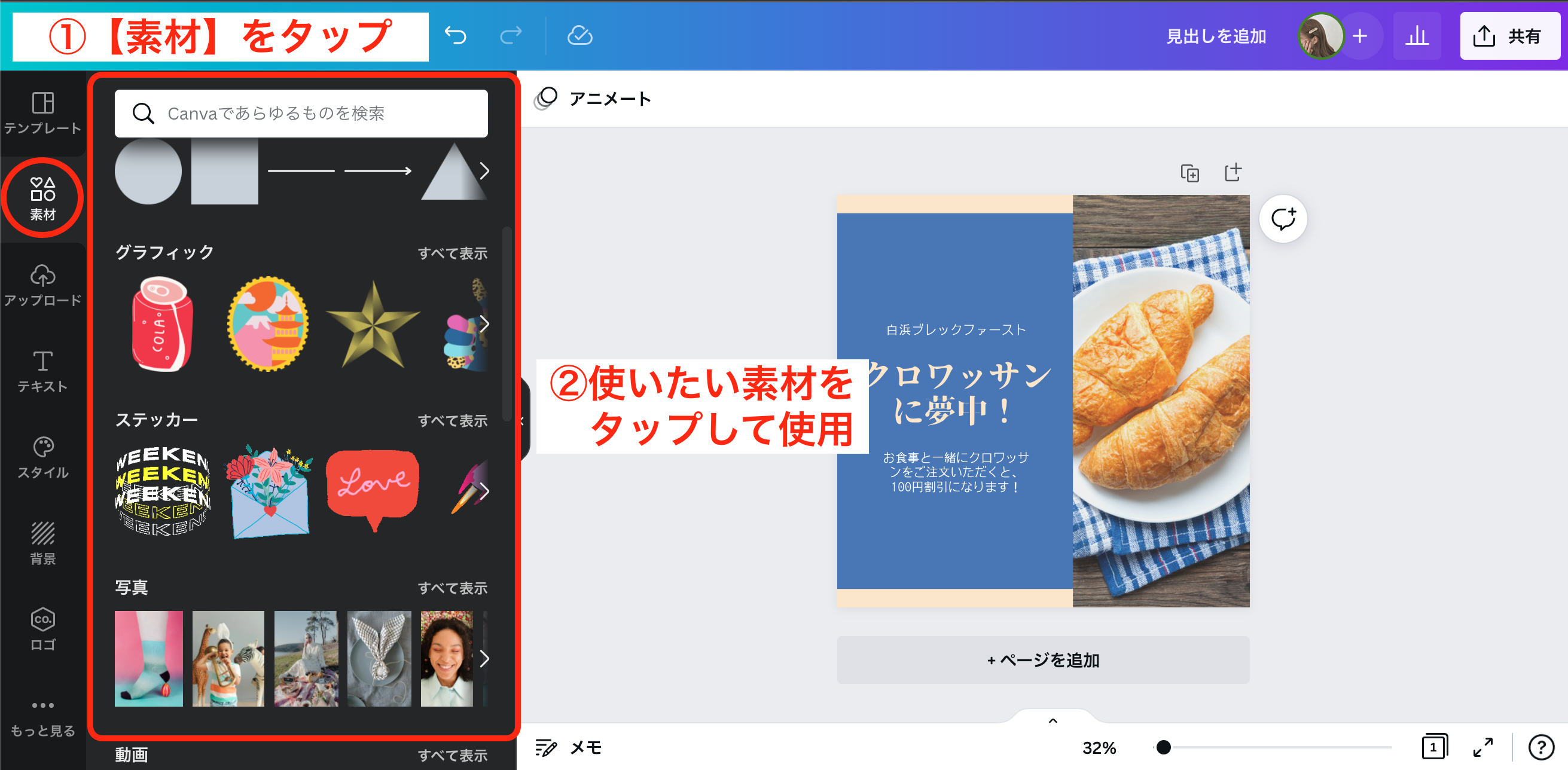
②素材を選択すると以下のように編集画面に追加されます。
※今回は「コーラ」の素材を使用しています!
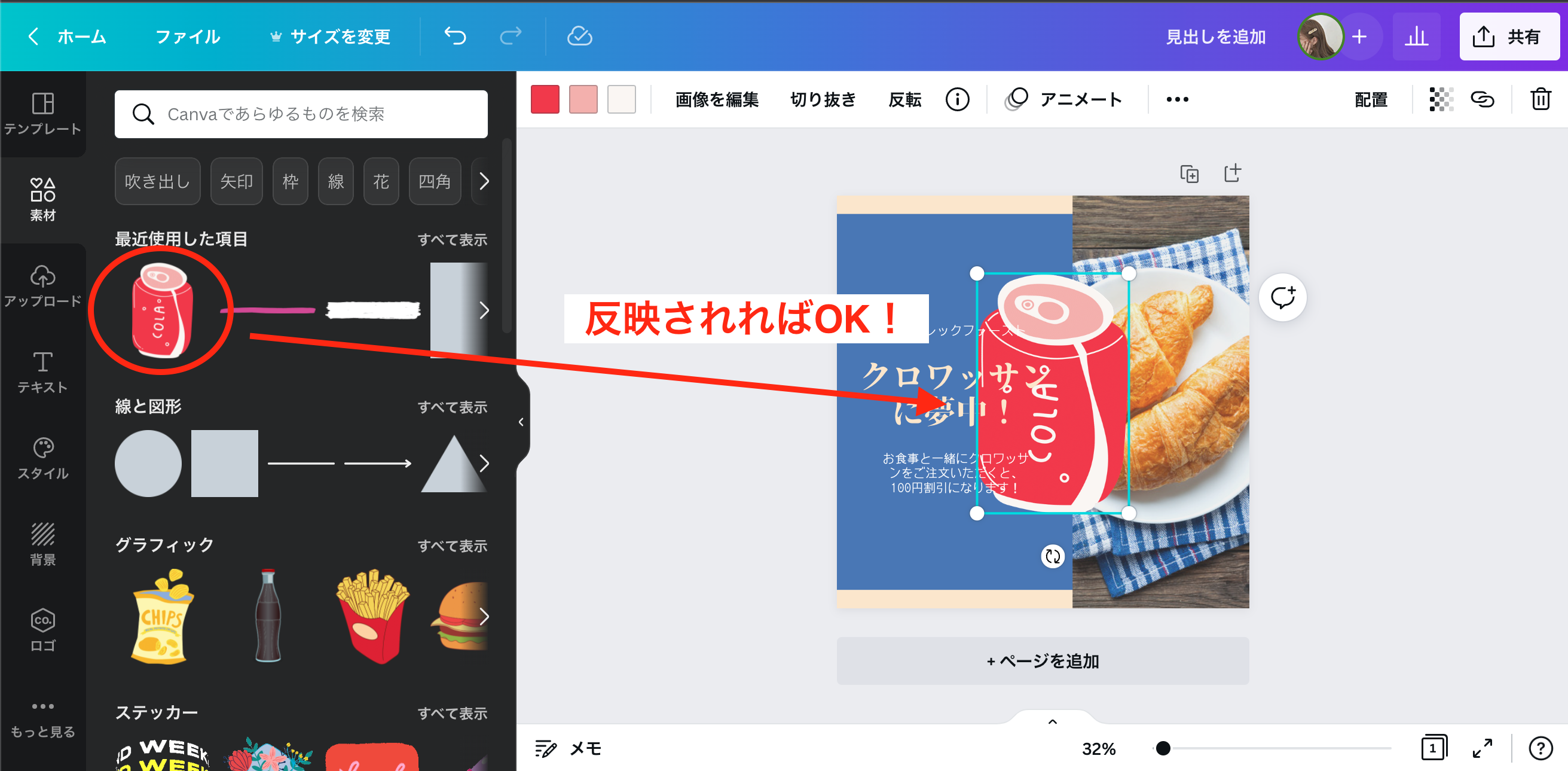
5.編集保存機能
作業中の編集画面をそのまま保存しておきたい場合の操作を解説します。
①左上にある【ホーム】を選択します。
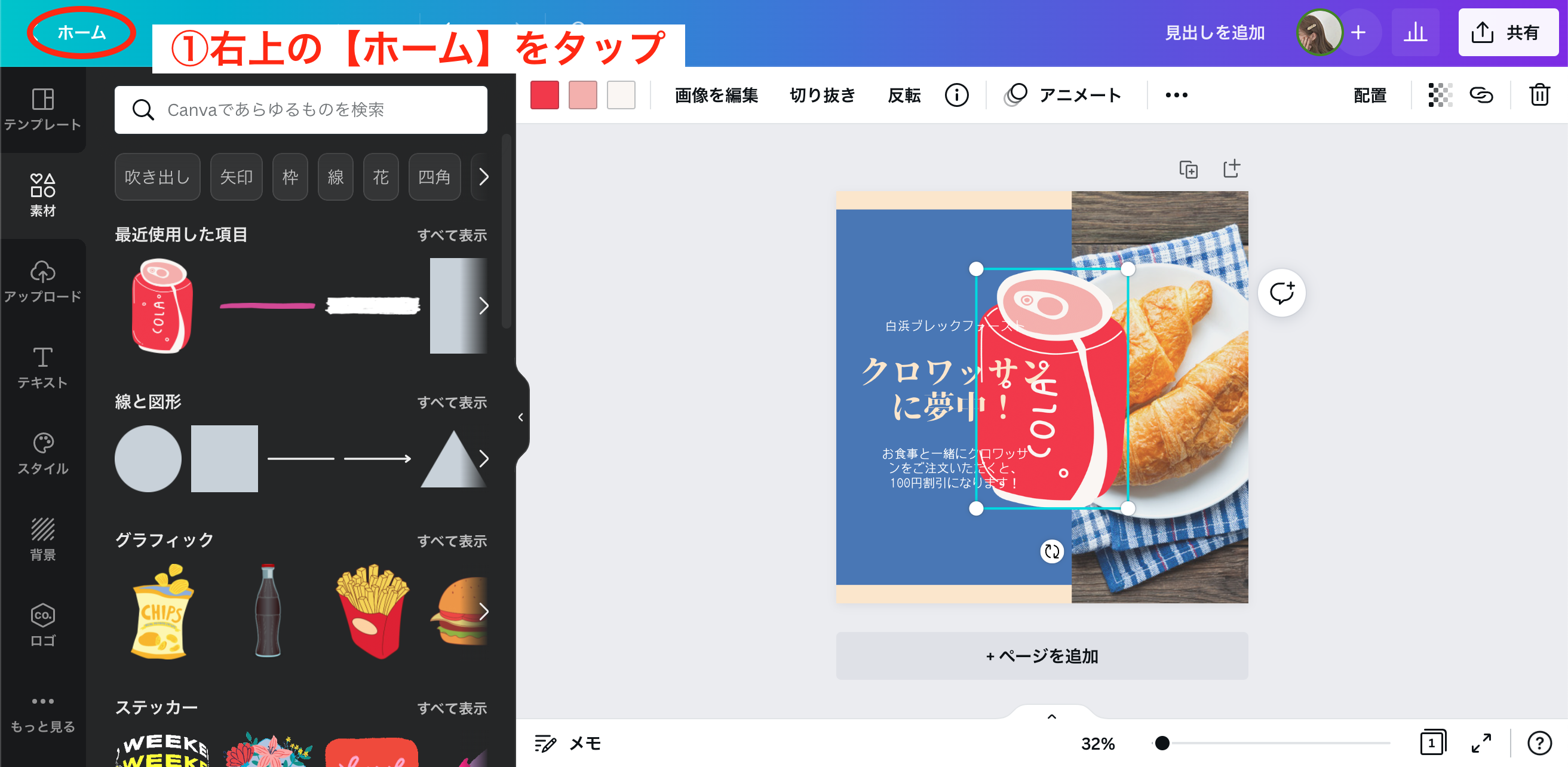
②自身の【ホーム】に作成途中のデザインが自動で保存されます!
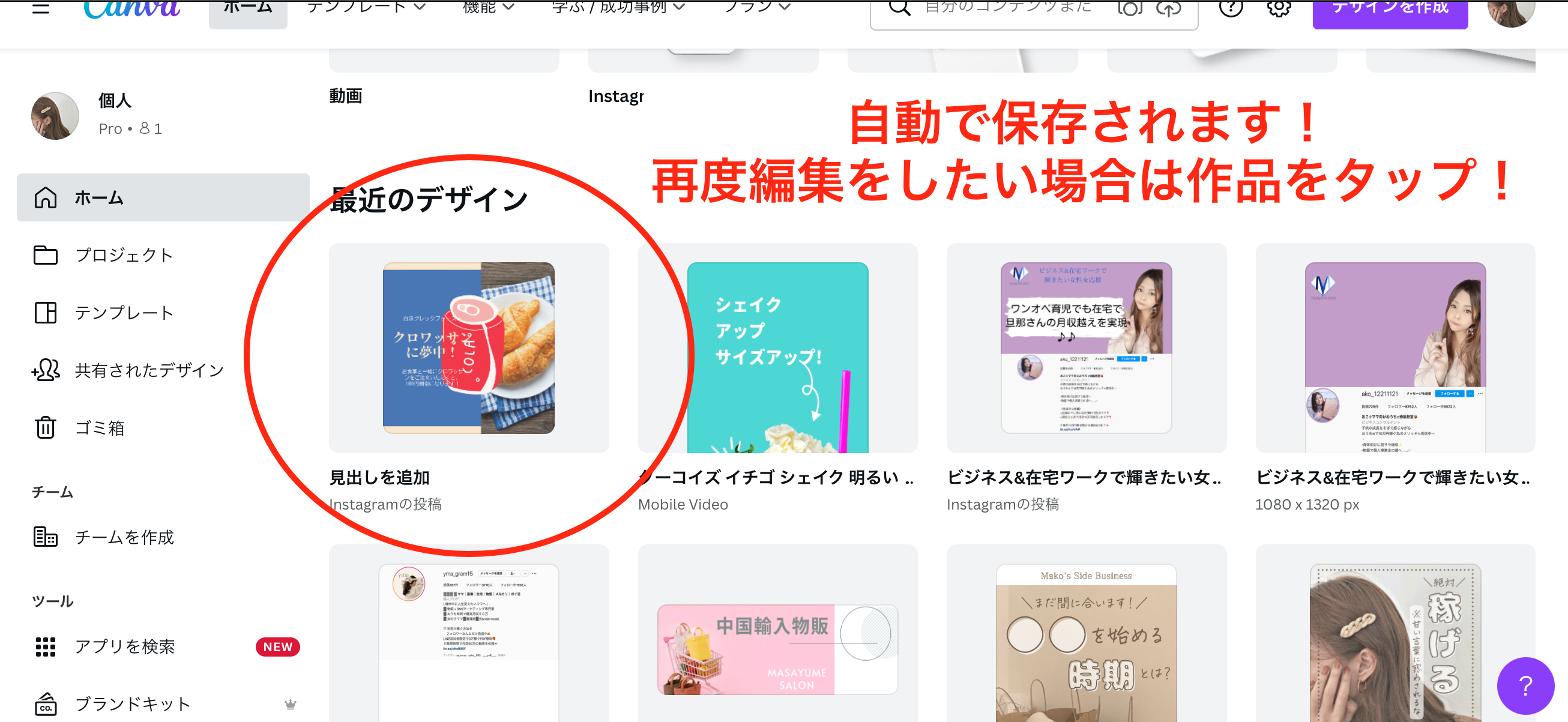
再度、編集を行いたい場合は作品をタップすると飛べます!
以上がCanvaの基本的な利用方法になります!

